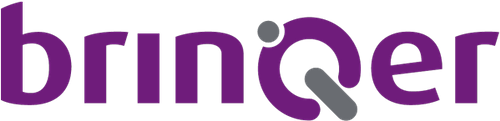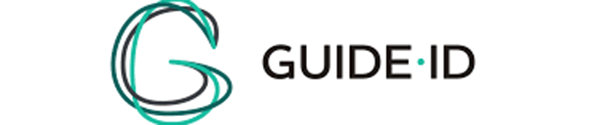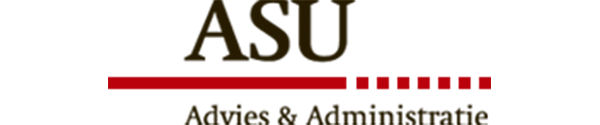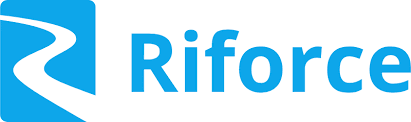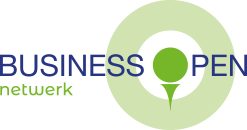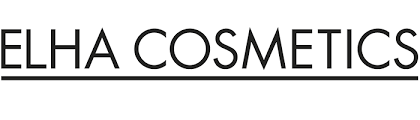Handleiding instellen Microsoft Authenticator-app. Handleiding instellen Microsoft Authenticator-app.
Hieronder hebben we de verschillende scenario’s uitgewerkt waarmee je de Microsoft Authenticator-app kunt instellen:
1. Vooraf de Authenticator-app instellen, zonder dat dit automatisch wordt afgedwongen door organisatiebeleid. Het advies is om dit zo snel als mogelijk in te stellen.2. Geautomatiseerde melding om de Authenticator-app instellen, deze melding is afgedwongen door organisatiebeleid. Om toegang te krijgen tot je gegevens is het uiteindelijk verplicht om de Authenticator-app in te stellen.
Klik hieronder op welk scenario voor jou van toepassing is. Op deze manier word je meteen naar het juiste stappenplan geleid.